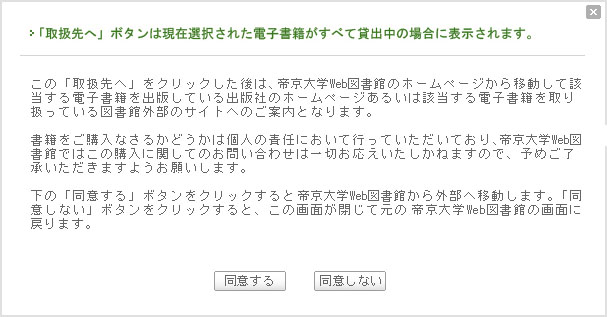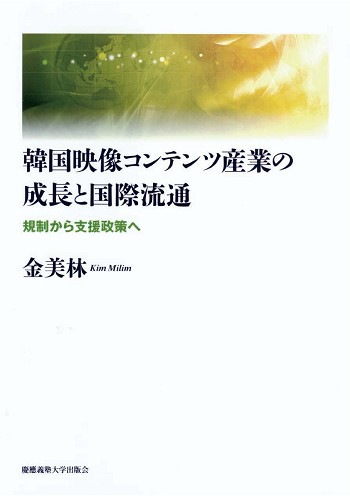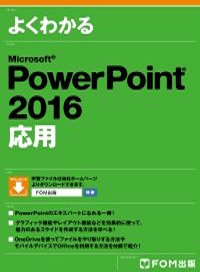
よくわかるMicrosoft PowerPoint2016 応用
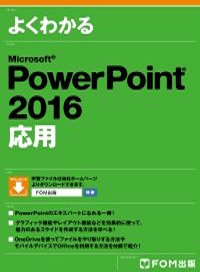
PowerPointを使いこなしたい方を対象に、グラフィック機能を効果的に使ったスライドの作成からマルチメディアを活用する機能など、応用的かつ実用的な機能をわかりやすく解説しています。
●人気の「よくわかるシリーズ」!
このシリーズを開発しているのは、ユーザーがどんな場面でつまずくか、どんなことに疑問を抱くかを、知り尽くした経験豊富なインストラクター!インストラクターに身近で教えてもらっているような「わかりやすさ」が人気です。つまずきそうな箇所は丁寧にフォローしながら、疑問は的確に解決しながら学べる初心者に安心のシリーズです。
●最後まで挫折しない学習スタイル!
実践的なプレゼンテーションを仕上げていく過程を通して、PowerPointの使い方を段階的に習得できます。このようなストーリーのある学習スタイルは、「途中で挫折しない!」「最後に達成感がある!」と評判です。また、わかりやすい解説と1操作1画面の見やすいページ紙面です。
●本物のスキルを習得!
PowerPointを確実に習得していただくために、章ごとにチェックリストをご用意しています。教えるプロ集団が「インストラクショナル・デザイン(教育設計)」にもとづき、考案したものです。
これを使えば、学習前には学ぶべきポイントを整理でき、学習後には理解度を確認できます。
●PowerPointのエキスパートになれる一冊!
図形の編集機能やチラシやリーフレットなどの作成に欠かせないレイアウト機能、スライドのカスタマイズ方法など、初心者から一歩進んだ使い方をしっかり学習できます。
●マルチデバイス時代のOffice活用術を紹介!
パソコンに限らず、タブレットやスマートフォンなどのモバイルデバイスでOfficeを利用する方法やOneDriveを介してOfficeのファイルをやり取りする方法について、付録でご紹介します。
●豊富な練習問題!
章末に練習問題を全7問、巻末に総合問題を全5問ご用意しています。学習内容を復習することで、PowerPointの操作方法を確実にマスターできます。
また、解答は別配付できるように、別冊で提供します。
本書をご利用いただく前に
第1章 画像の加工
Check この章で学ぶこと
Step1 作成するプレゼンテーションを確認する
■1 作成するプレゼンテーションの確認
Step2 画像の外観を変更する
■1 作成するスライドの確認
■2 アート効果の設定
■3 色のトーンの変更
Step3 画像を回転する
■1 作成するスライドの確認
■2 画像の回転
Step4 画像をトリミングする
■1 作成するスライドの確認
■2 画像のトリミング
■3 縦横比を指定してトリミング
■4 図形に合わせてトリミング
Step5 図のスタイルをカスタマイズする
■1 作成するスライドの確認
■2 図のスタイルのカスタマイズ
Step6 画像の背景を削除する
■1 作成するスライドの確認
■2 背景の削除
練習問題
第2章 グラフィックの活用
Check この章で学ぶこと
Step1 作成するちらしを確認する
■1 作成するちらしの確認
Step2 スライドのサイズを変更する
■1 スライドのサイズの変更
■2 スライドのレイアウトの変更
Step3 スライドのテーマをアレンジする
■1 テーマの適用
Step4 画像を配置する
■1 画像の配置
Step5 グリッド線とガイドを表示する
■1 グリッド線とガイド
■2 グリッド線とガイドの表示
■3 グリッド線の間隔とオブジェクトの配置
■4 ガイドの移動
Step6 図形を作成する
■1 図形を利用したタイトルの作成
■2 図形の作成
■3 図形のコピーと文字の修正
Step7 図形に書式を設定する
■1 図形の枠線
■2 図形の塗りつぶし
■3 図形の回転
Step8 オブジェクトの配置を調整する
■1 図形の表示順序
■2 図形のグループ化
■3 図形の整列
■4 配置の調整
Step9 図形を組み合わせてオブジェクトを作成する
■1 図形を組み合わせたオブジェクトの作成
■2 図形の作成
■3 図形の結合
Step10 テキストボックスを配置する
■1 テキストボックス
■2 横書きテキストボックスの作成
■3 テキストボックスの書式設定
練習問題
第3章 マルチメディアの活用
Check この章で学ぶこと
Step1 作成するプレゼンテーションを確認する
■1 作成するプレゼンテーションの確認
Step2 ビデオを挿入する
■1 ビデオ
■2 ビデオの挿入
■3 ビデオの再生
■4 ビデオの移動とサイズ変更
Step3 ビデオを編集する
■1 明るさとコントラストの調整
■2 ビデオスタイルの適用
■3 ビデオのトリミング
■4 スライドショーでのビデオの再生
Step4 オーディオを挿入する
■1 オーディオ
■2 オーディオの挿入
■3 オーディオの再生
■4 オーディオの移動とサイズ変更
■5 スライドショーでのオーディオの再生
■6 再生順序の変更
Step5 プレゼンテーションのビデオを作成する
■1 プレゼンテーションのビデオの作成
■2 画面切り替えの設定
■3 ビデオの作成
■4 ビデオの再生
練習問題
第4章 スライドのカスタマイズ
Check この章で学ぶこと
Step1 作成するプレゼンテーションを確認する
■1 作成するプレゼンテーションの確認
Step2 スライドマスターを表示する
■1 スライドマスター
■2 スライドマスターの種類
■3 スライドマスターの表示
Step3 共通のスライドマスターを編集する
■1 共通のスライドマスターの編集
■2 図形の削除
■3 タイトルの書式設定
■4 プレースホルダーのサイズ変更
■5 ワードアートの作成
■6 画像の挿入
Step4 タイトルスライドのスライドマスターを編集する
■1 タイトルスライドのスライドマスターの編集
■2 タイトルの書式設定
■3 図形の削除
■4 テーマとして保存
Step5 ヘッダーとフッターを挿入する
■1 作成するスライドの確認
■2 ヘッダーとフッターの挿入
■3 ヘッダーとフッターの編集
Step6 オブジェクトに動作を設定する
■1 オブジェクトの動作設定
■2 動作の確認
Step7 動作設定ボタンを作成する
■1 動作設定ボタン
■2 動作設定ボタンの作成
■3 動作設定ボタンの確認
練習問題
第5章 ほかのアプリケーションとの連携
Check この章で学ぶこと
Step1 作成するプレゼンテーションを確認する
■1 作成するプレゼンテーションの確認
Step2 Wordのデータを利用する
■1 作成するスライドの確認
■2 Word文書の挿入
■3 アウトラインからスライド
■4 スライドのリセット
Step3 Excelのデータを利用する
■1 作成するスライドの確認
■2 Excelのデータの貼り付け
■3 Excelグラフの貼り付け方法
■4 Excelグラフのリンク
■5 リンクの確認
■6 グラフの書式設定
■7 図として貼り付け
■8 Excel表の貼り付け方法
■9 Excel表の貼り付け
■10 表の書式設定
Step4 ほかのPowerPointのデータを利用する
■1 スライドの再利用
Step5 スクリーンショットを挿入する
■1 作成するスライドの確認
■2 スクリーンショット
練習問題
第6章 プレゼンテーションの校閲
Check この章で学ぶこと
Step1 検索・置換する
■1 検索
■2 置換
Step2 コメントを設定する
■1 コメント
■2 コメントの確認
■3 コメントの表示・非表示
■4 コメントの挿入とユーザー設定
■5 コメントの編集
■6 コメントへの返答
■7 コメントの削除
StepP3 プレゼンテーションを比較する
■1 校閲作業
■2 プレゼンテーションの比較
■3 変更内容の反映
■4 校閲の終了
練習問題
第7章 便利な機能
Check この章で学ぶこと
STEP1 テンプレートを利用する
■1 テンプレート
■2 オンラインテンプレートの利用
■3 テンプレートとして保存
Step2 プレゼンテーションのプロパティを設定する
■1 プレゼンテーションのプロパティの設定
Step3 プレゼンテーションの問題点をチェックする
■1 ドキュメント検査
■2 アクセシビリティチェック
Step4 プレゼンテーションを保護する
■1 パスワードを使用して暗号化
■2 最終版にする
Step5 ファイル形式を指定して保存する
■1 プレゼンテーションパックの作成
■2 PDFファイルとして保存
練習問題
総合問題
総合問題1
総合問題2
総合問題3
総合問題4
総合問題5
付録1 ショートカットキー一覧
付録2 マルチデバイス時代のOffice活用術
Step1 マルチデバイス環境でOfficeを利用する
■1 様々な環境で利用できるOffice
■2 Microsoftアカウントを使ったサインイン
■3 ファイルを共有できるOneDrive
Step2 複数のパソコンでOfficeのファイルをやり取りする
■1 複数のパソコンでOfficeのファイルを利用
■2 1台目のパソコンでOneDriveにファイルを保存
■3 2台目のパソコンでOneDriveのファイルを開く
Step3 タブレットやスマートフォンでOfficeを利用する
■1 モバイルデバイスでOfficeのファイルを利用
■2 Officeを利用できるモバイルデバイス
■3 タブレットにOfficeアプリをインストール
■4 タブレットでOneDriveのファイルを開く
索引
別冊 解答
■練習問題解答
■総合問題解答