1. 電子図書の利用方法-【DBOOK】
Ⅰ. TOP ツールバー
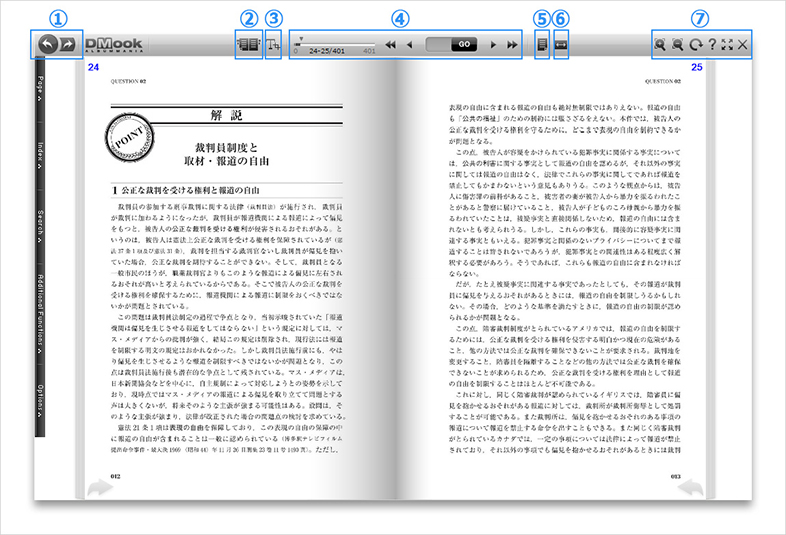
① 「以前ページへ」「元のページへ」
② 「しおり」:右、左のしおり選択可能
③ 「テキストキャプチャー」:テキストを選択してコピーする機能
④ 「ページング」:ページ移動機能
⑤ 「見開き、単一」:ページを表示する機能
⑥ 「幅に合わせる」機能
⑦ 「拡大・縮小」:ZOOM関連機能
Ⅱ. 左 オプションバー
① 「ページのサムネイル」:全ページのサムネイルでページングができる。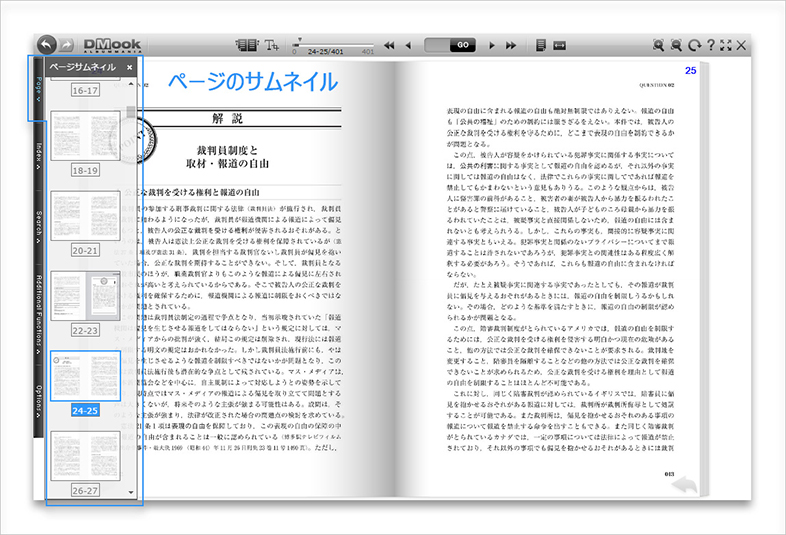
② 「テキストの目次」:目次をテキストでリンクする機能
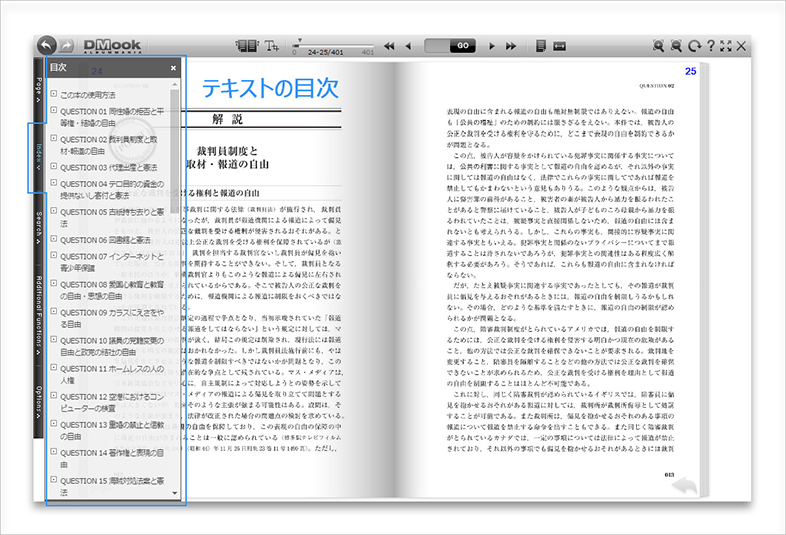
③ 「検索」:キーワード検索で該当ページへ移動できる。

④ 「ペン機能」「メモ機能」:電子ペンとメモができる。

2. 電子図書の利用方法-【HTML5】
Ⅰ.基本ツール
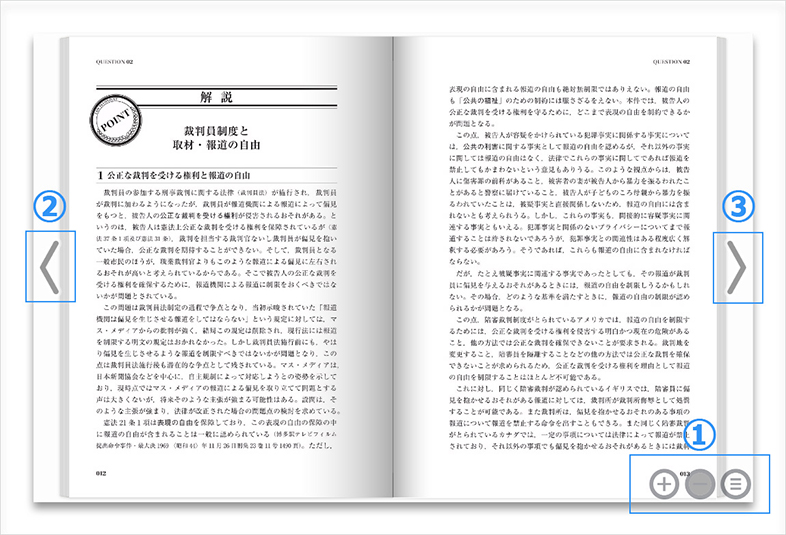
① 「拡大・縮小、目次」
② 「前のページへ」
③ 「次のページへ」
Ⅱ. 各種ツール
① 「ページング機能」:サムネイル、ページ入力などのページング機能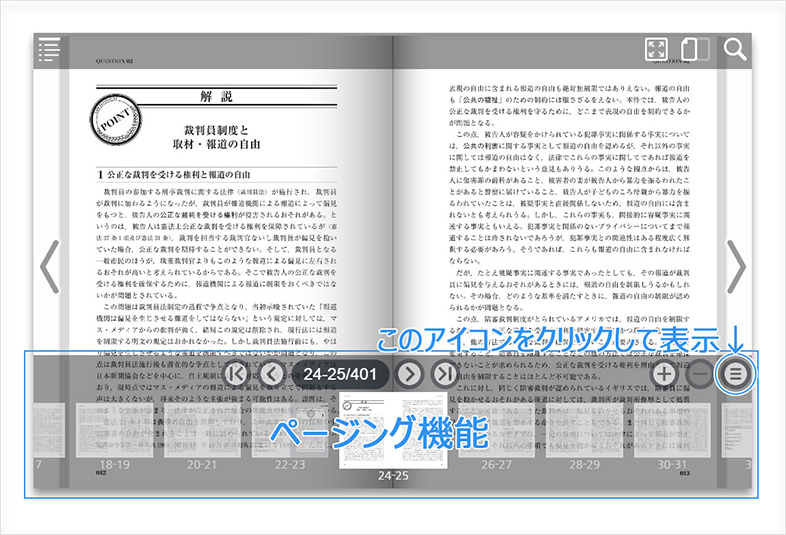
② 「テキストの目次」:目次をテキストでリンクする機能
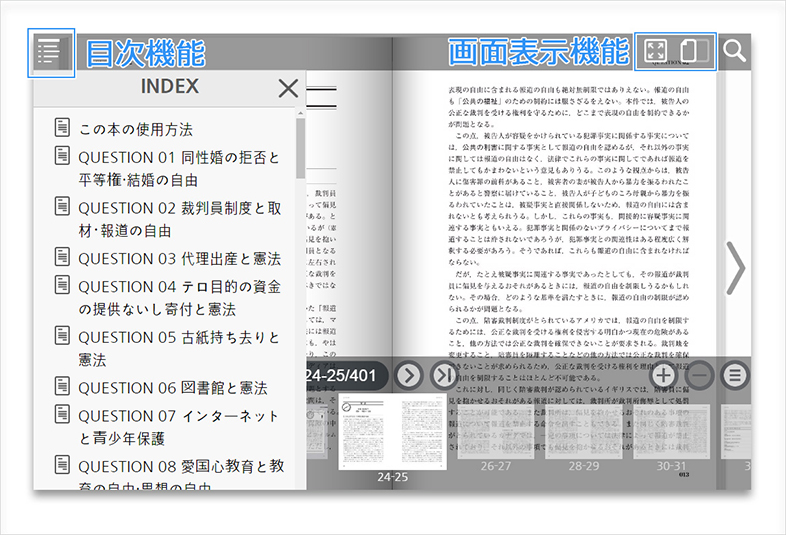
③ 「検索」:キーワード検索で該当ページへ移動できる。

3. 電子図書の利用方法-【WBOOK】
① Wbookとは
Web図書館ではWbook(ダブルブック)という電子書籍で本をご覧いただけます。電子書籍Wbookの名前は、満足いく(Well)ウェブ(Web)を見るごとく(Wactch)という意味と、書籍(Book)を合わせた合成語です。 Wbookの名称が意味するごとくIT技術により動画や音声といったマルチメディアファイルと、HTMLで構成されたウェブのページのようなハイパーリンク、本文検索などを可能にし、デジタルならではのメリットを最大限に活用できる電子書籍です。
② Wbookの特徴
1. 本を開く感覚で誰でも簡単に電子ブックを閲覧いただけます。
2. 縦書き、横書き、文字拡大、ラインマーカーやメモ書き、栞機能などを支援しています。
3. 統合されたリーダプログラムで4つの形態の電子ブックに対応します。
4. パソコンのみならず、PDA、携帯電話(予定)にも対応します。
5. 本文検索を支援します。
6. 動画、音楽ファイル、そしてTOEICのOMRカードなどを挿入できるマルチメディア電子ブックです。
③ Wbookの種類
Wbookには大きくテキスト、マルチメディアに対応したXML形態、書籍のレイアウトをそのまま維持しているPDF形態、動画やサウンドなどで構成されたFlash形態、そして雑誌やカタログなどイメージをそのまま生かすImage book形態の4つの形態があります。
1) Wbook Xml
電子書籍の左上に「Wbook xml」と本のタイプが表示されています。

文字サイズの大小、縦書き、横書き、サウンド、動画ファイルといったマルチメディアの挿入が可能で、利用者は好きなフォントで見ることができます。またテキストが中心ですので、全文検索ができるのも大きな特長です。TOEICの問題集といった、これまでの図書館では入れられなかった書籍も電子ブックであれば可能になります。またTTS(Text to Speech)に対応したコンテンツの場合、自動的に読み上げができるようになっています。
2) Wbook PDF
本の左上に「Wbook Pdf」と本のタイプが表示されています。既存のデータをそのまま活かすことができるのが特長で、PDFで作られたものであれば、そのレイアウトやデザインは維持されます。Acrobatリーダーがパソコンの中にインストールされていなくてもWbookリーダーのみインストールされていれば表示することができます。
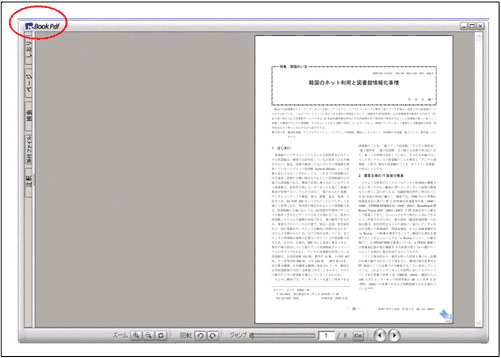
3) Wbook Flash
フラッシュアニメーションやサウンドにより多彩な表現ができるように構成されたコンテンツです。子供達の絵本など学習用のコンテンツとして本に不慣れな子供達への興味をそそるものが多くあり、両親と一緒に遊びながら学習することができるようになっています。

④ Wbookの使い方
Ⅰ. Wbook リーダー 画面構成

※メニューバーはマウスをリーダーの上段の▽の部分にマウスをあてると表示されます。
※ポップアップメニューはマウス右ボタンをクリックで表示されます。
Ⅱ.下段メニューバー機能

※下段メニューバーでは、文字サイズを調整することができ、しおりをはさんだり、ページをめくることができます
※戻る/進むのページめくりではマウスで該当ページをクリックしたり、キーボードの方向キーやPage Up、 Page Downキーで操作できます。
Ⅱ-1. 文字の大きさ調節
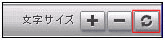
※文字サイズは50%縮小、5倍まで拡大でき、利用者が読みやすいサイズで閲覧いただけます。
※元のサイズに変更したい場合は右端のボタン(上の図、赤いマークの部分)をクリックしてください。
Ⅱ-2. しおり

※しおりをはさみたいページにしおりを追加することができます。(左ページ(L)、 右ページ(R) )
※しおりを追加する際、しおりの内容を入力でき、入力されたしおりの内容はしおりにマウスをあてると表示されます。
※しおりをクリックすると、該当ページにジャンプします。しおりを削除したい場合は、消したいしおりにマウスをあてて右クリックすると削除できます。
Ⅱ-3. ページめくり
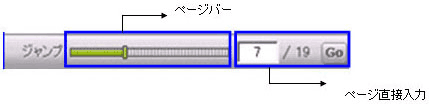
※ページバーをクリックし、該当ページにジャンプします。
※また、閲覧したいページを直接入力してGoボタンをクリックしても同様に該当ページに移動します。
Ⅲ.上段メニューバー機能

Ⅲ-1. リスト

※リストボタンをクリックすると本の目次をご確認できます。
Ⅲ-2. 検索

※ 探したい検索語を入力して本文検索できます。「最初のページ」から、または「現在のページから」を選択し検索語を入力してください。検索ボタンをクリックし続けることで、探したい検索語のページに移動します。
Ⅲ-3. ペンツール

※ペンツール機能で線引き、マーカー、落書きなどができます。
※ボールペン、蛍光ペン、四角、丸、下線などさまざまなペンツールを支援し、該当ペンツールの太さ、色を変えることができます。
※右端の矢印で、書き込んだ情報を削除したり、復元することができます。
Ⅲ-4. 表示管理者
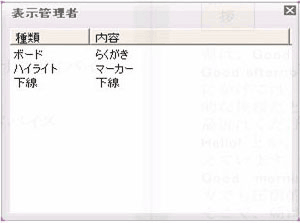
※表示管理者機能を使って、落書きやメモなど、本に書き込んだ情報を一覧管理することができます。
※該当項目をダブルクリックすると、該当ページにジャンプします。例えば、
下線を引いたページに移動したい場合は、下線の部分をダブルクリックしてください。
※情報を削除したい場合は、マウスの右クリックで削除できます。
Ⅲ-5. 片面で閲覧/見開き閲覧
※利用者が読みやすいように、見開き閲覧、片面閲覧をお選びいただきます。
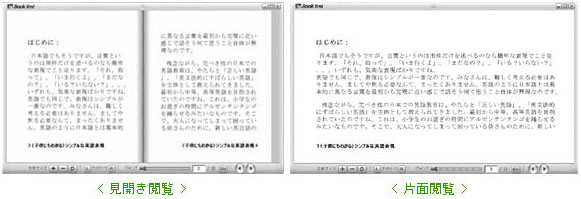
Ⅲ-6. 縦書き/横書き
※利用者が読みやすいように、縦書き閲覧、横書き閲覧を設定できます。
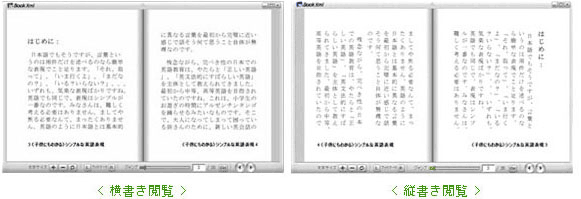
Ⅲ-7. 自動めくり
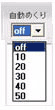
※Wbookは自動めくり機能があり、一定の時間間隔で自動的にページがめくれます。
※時間の間隔は10秒、20秒、30秒、40秒、50秒で設定できます。
Ⅲ-8. 読み上げ

※自動読み上げに対応しているWbookとして制作されたコンテンツの場合には読み上げ機能ボタンが表示されます。
※自動読み上げ機能は自動音声合成TTS(Text to Speech)エンジンを利用した、読み上げ機能です。
※ページ読み上げ機能を選択すると、メディア再生バーが表示され、TTSエンジンから送られてくる合成音声が流れます。
※読み上げ機能はページごと、全文読み上げを選択でき、全文読み上げを選択した場合は、ページは自動的にめくれます。
Ⅲ-9. 設定

※設定機能から利用者が好む背景カラーや、スキン、書体を設定できます。
※追加機能として、可読性を高めるためのソフトなフォント使用及びページめくりの速度を設定できます。
Ⅴ. その他機能
Ⅴ-1. ハイパーリンク

※電子書籍はハイパーリンクが可能で、本の内部ページや外部ウェブサイトに移動することができます。
Ⅴ-2. 注釈
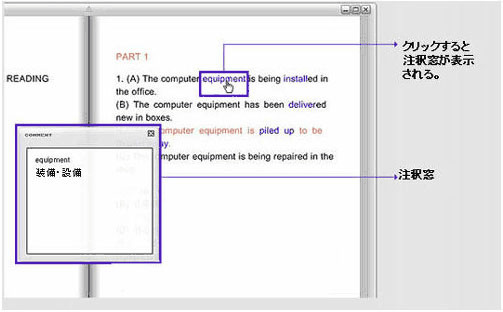
※Wbookは注釈機能があり、青色のテキストをクリックすると補足説明の注釈を確認することができます。
Ⅴ-3. 原本イメージ確認
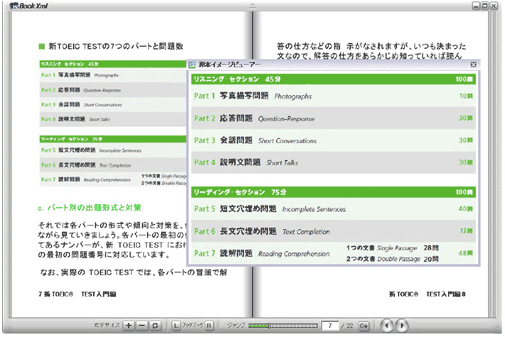
※イメージの上でマウス右クリックをすると原本のイメージサイズで閲覧いただけます。
Ⅴ-4. マルチメディア再生

※Wbookはオーディオ、ビデオ、フラッシュなどマルチメディアの再生ができます。
※MP3ボタンやビデオボタンをクリックすると該当マルチメディアの再生窓が表示されます。
Ⅴ-5. OMRカード
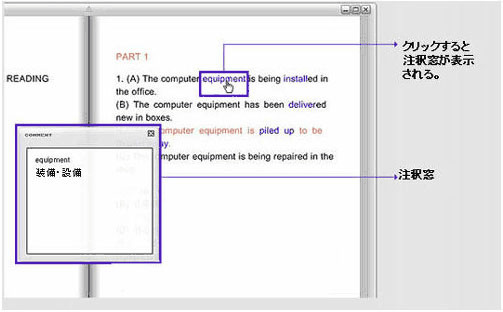
※Wbookでは学習機能を支援するOMRカード機能があり、OMRカードをクリックすると、実際にテストを受けるように問題を解き進めていくことができます。
※OMRカードボタンをクリックすると、問題を解くOMRカードが表示され、ページをめくりながら問題を解きます。そのあと、「採点する」ボタンをクリックすると正解を確認できます。
※採点後、OMRカードの「解説」ボタンをクリックすると該当問題の解説ページに移動します。
⑤ 閲覧環境
*推奨利用者環境*
CPU:Pentium4 2GHz
OS:Windows2000以上
Display: 1024×768ピクセル以上
ネットワーク:ブロードバンド推奨
⑥ 3Dコンテンツ閲覧のためのビューアインストール方法
3Dコンテンツを閲覧するためには3D専用ビューアの「Viewpoint」というプログラムをインストールする必要があります。下記の順番でインストールをおこなってください。
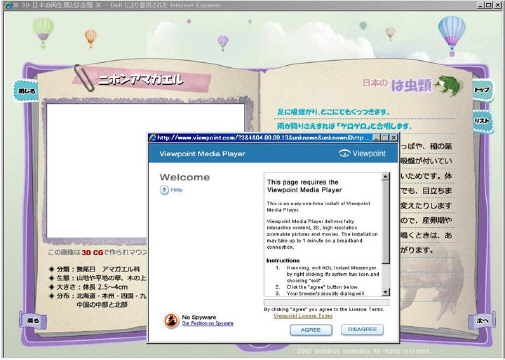
①3D専用ビューアが必要な場合、インストールの確認ページが表示されます。

②AGREE(同意します)のボタンをクリックしてください
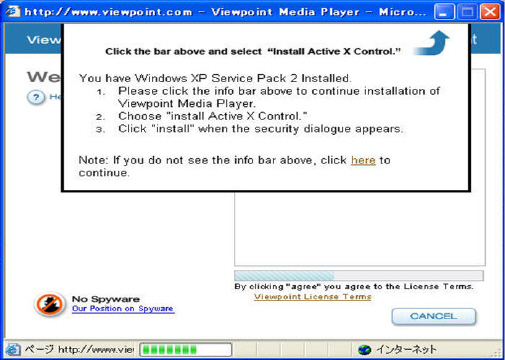
そのままお待ちください。完了すると、③に進みます

③Downloadボタンをクリックしてください。

④「実行」ボタンをクリックしてください。
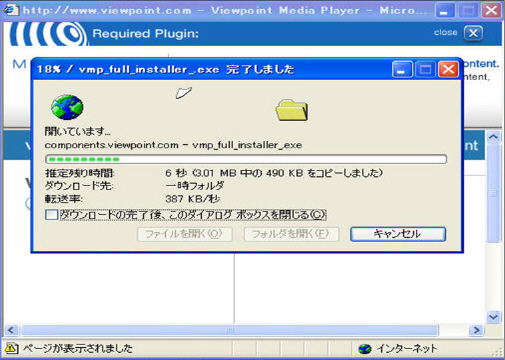
そのままお待ちください。完了すると、⑤に進みます。
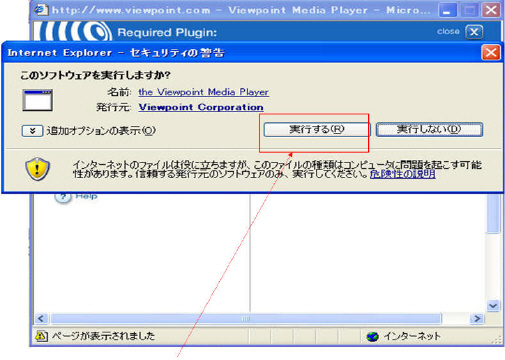
⑤「実行する」ボタンをクリックしてください。
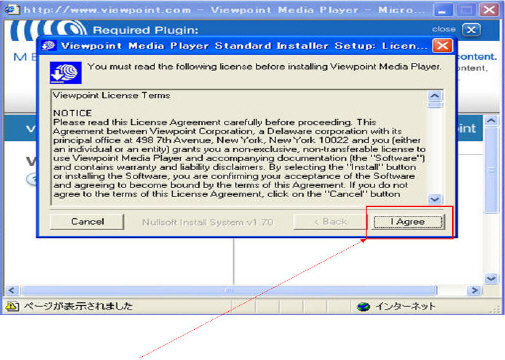
⑥I Agreeボタンをクリックして、次に進みます。
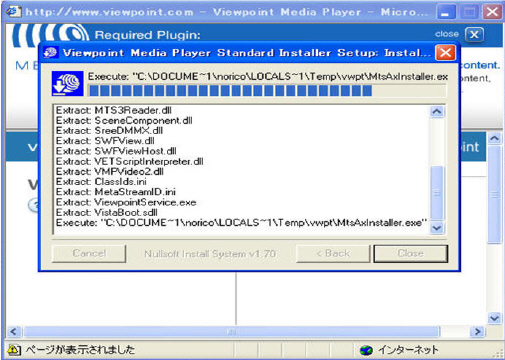
そのままお待ちください。完了すると、⑦に進みます。
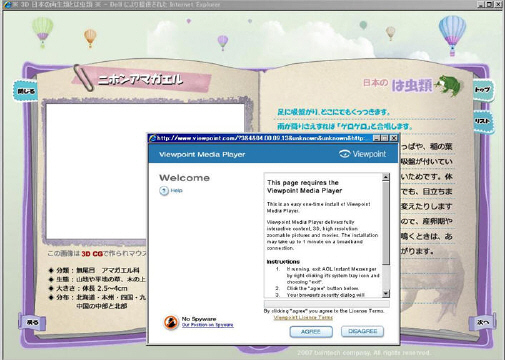
⑦再度、確認ページが表示されます。「×」ボタンをクリックして、閉じてください。

3Dコンテンツが閲覧できます。







